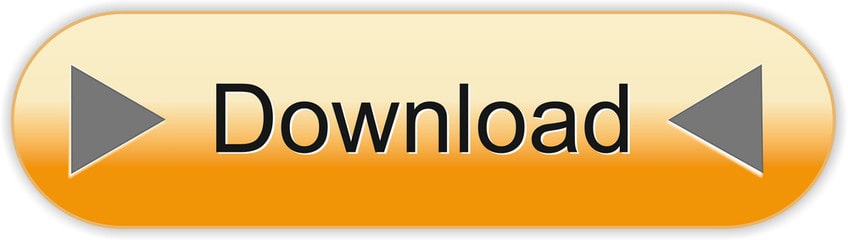Add a video to the scene Go to Video Effects, proceed to Filters and choose 'DeLogo'. You'll instantly get a blurred area in the video and a new tab on the timeline with the DeLogo filter – just as illustrated below. Click once on the DeLogo object on the timeline and you'll notice the contour of the blurred filter. The Sims 4 Nude Cheats, Naked Cheats & Remove Mosaic Blur. Either its woohoo or just an ordinary bladder, it's all mosaic censor. Reveal all the censor things in the game with Nude MOD.
Removing Blur From Videos
Sometimes when you play a video using VLC Media Player, it might have a hardcoded logo or graphic in the media and you want to hide it from the view. Those logos might be distracting or reveal something that you do not want to. If that is the case, then you can easily blur out the logos using the logo erase feature available in VLC. What VLC does is it places another graphic in a blurred form on top of the logo while covering it.
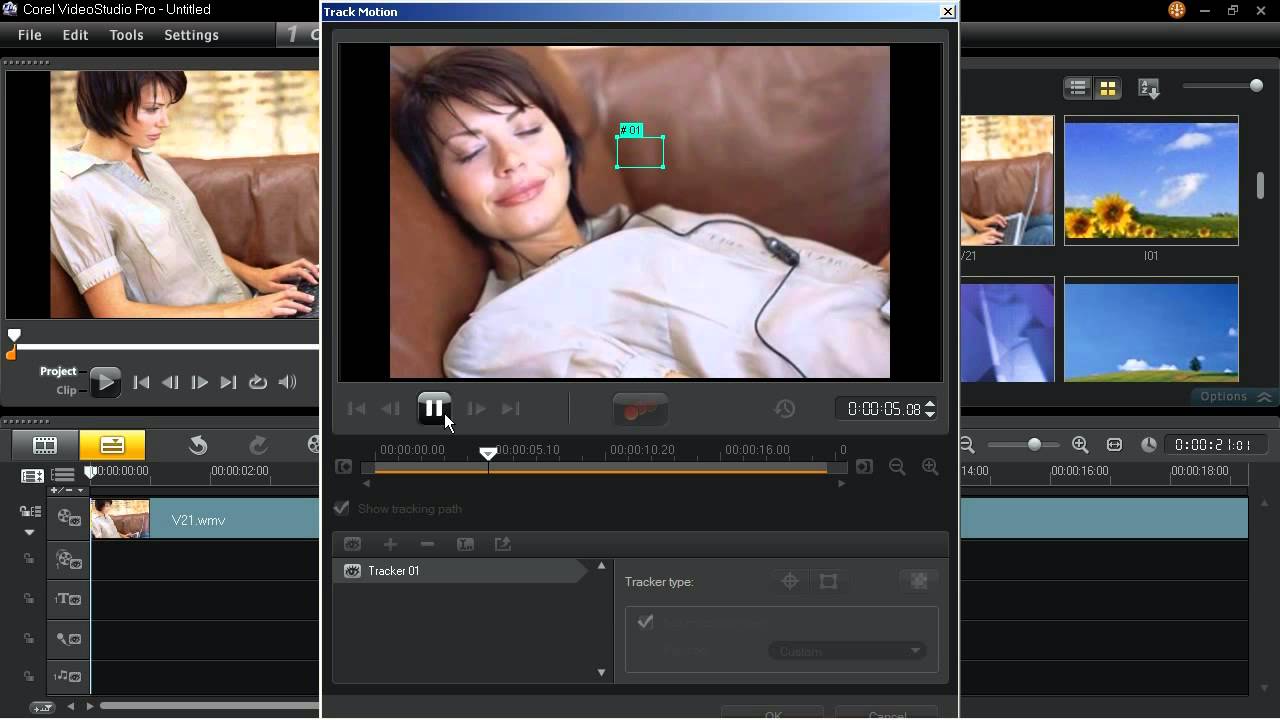

Add a video to the scene Go to Video Effects, proceed to Filters and choose 'DeLogo'. You'll instantly get a blurred area in the video and a new tab on the timeline with the DeLogo filter – just as illustrated below. Click once on the DeLogo object on the timeline and you'll notice the contour of the blurred filter. For decades now, adult videos have featured pixelated parts. As a workaround, 'mosaic removal machines' (モザイク除去機 or mozaiku jyokyo-ki) were developed to screw with the pixels.
How To Remove Censor Blur On Pictures
You will have to have an image which is equivalent to the size of the thing that you are trying to blur and overlay. You can easily browse your computer for such an image or create a simple one. Then place it over what you are trying to hide. You will have to manually set the position and VLC will blur that region automatically. After that it will not look so prominent but isn't invisible.
Here are the steps:
- Open your video and pause it.
- Click on Tools > Effects and Filters. [CTRL + E or Command + E]
- Switch to the Video Effects > Overlay
- Click on the three dots … to browse the appropriately sized Mask.
(You will notice a blur on the top left corner) - Move it and place it over the logo by inputting values in the Top and Left
- Hit Close when you are done.
The mask that you place is for covering up something that you want to obstruct from view. Its position should be stationary because the mask won't move automatically. Also note that, it doesn't make a permanent change to the video.
To Blur the Logos Permanently
If you want the blur to stay and the logos/watermarks to be hidden at all times even when you use another player or play it some other day, then you need to convert / save it using VLC. Here are the steps for it:
- From the menu bar, go to Media > Convert / Save. [CTRL + R]
- Click on Add, and browse and add the current video.
- Click on Convert/Save.
- In the next step, don't forget to choose a Destination file.
- The default Profile should be fine. So, press Start to begin the process.
The conversion process will be indicated in the player. Once it is completed, the changes will be permanent and the graphics on the video will be blurred forever.